第六步——iPhone 6s Plus 背面细节的建模
iPhone 6s Plus 的背面主要有一个后背摄像头、LED 灯、拾音器或者说麦克风以及大家不怎么喜欢的天线带。
既然天线带比较碍眼...那就让我们先来画天线带吧:p。我们会使用到等距实体、镜向实体、直线等指令来实现这个天线带。
根据苹果公司提供的机壳设计图和实物比对,我们发现机壳设计图中的天线带有一部分是被摄像头遮盖的,但是实物中并不存在这个现象,为此我们决定参照实物,让天线带不直接依照“扫描切除”形成的界线来绘制,而是让其略微外扩(0.41mm)。
1、以手机背面为基准进行“草图绘制”,选中第一步中“扫描切除”形成的左右以及上部界线,然后执行“等距实体”指令,设定尺寸为 0.41mm,选上反向。
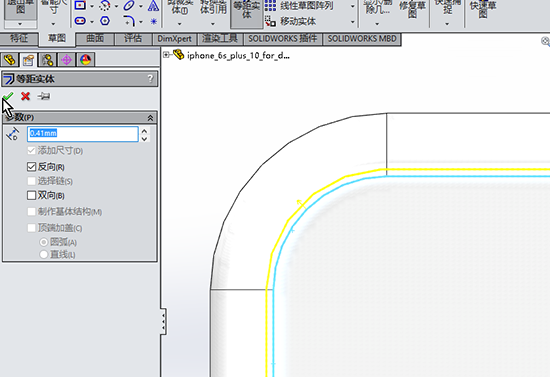
2、选中上一步生成的实体线条,再次执行“等距实体”指令,尺寸设定为 1.7mm,选上反向。
3、画一条端点重合于手机两侧的执行,标注尺寸,令其与原点的垂直距离为 67.91mm。
4、选中上一步的直线,执行等距实体指令,距离设定为 1.7mm。
5、执行“剪裁实体”指令,选择剪裁模式为“强劲剪裁”,把部分不需要的实体线条擦掉。
6、执行“绘制圆角”指令,将上一步操作中的部分夹角改为圆角过渡,半径设定为 0.25mm。
7、从原点拉一条水平中心线,框选之前生成的天线带相关线条,然后执行“镜向实体”指令,镜向点选择上一步生成的中心线。
8、推出草图模式,执行“曲线”-“分割线”指令,然后在手机背面逐个选上涉及到手机天线带线条的各个曲面,按回车确认。
9、生成的分割线在背面看没啥问题,但是从侧面和正面看的话,会发现生成的分割线会有一部分不正确的包裹区域,如果此时直接给这个天线带着色的话,就会出现“溢出”现象。我们可以以右视基准面为基准进行草图绘制,使用直线工具画上隔断,然后用分割线特征工具画上分割线,这样最终完成天线带在着色的时候就不会出现问题。
以右视基准面为基准依照上图的样子分别绘制上下两条直线
选择天线带的四个侧边部分执行分割线特征指令
试试看给天线带进行着色
10、选中上侧天线带中的位置进行“草图绘制”,按照如下的尺寸绘制三个圆形:
11、完成三个圆形的草图绘制后,执行“拉伸凸台”特征,清理掉“所选轮廓”中的项目,然后用鼠标单独选中左侧作为摄像头的圆圈,记住,由于这个圆圈有部分超出了“扫描切除”留下的线,所以我们需要加上溢出该线的部分圆圈才能正确完成操作。
12、对生成的摄像头外圈执行倒角特征操作:
13、选中圆圈内的端面将其作为基准面进行“草图绘制”,“转换为实体引用”后,画一个直径 4mm 的圆形,用“拉伸凸台”特征指令拉一个 0.5mm 深的圆圈;
14、在刚才生成的圆圈内侧轮廓线上使用“填充曲面”指令,作用是为其加上一个“镜头玻璃”,为了进行后续操作,我们需要选中该填充面并将其“隐藏”起来。
15、继续在内侧的端面进行“草图绘制”,转换为实体引用,画一个3mm 的圆形,然后用“拉伸切除”特征指令挖一个包含 60 度“拔模”形成的“坑”:
16、选中上图内端面,执行“草图绘制”和“转换为实体引用”,退出“草图绘制”模式,执行“拉伸切除”特征操作,深度也是0.25mm。至此,后背摄像头的绘制基本完成,别忘了把之前隐藏的“镜片”设置回“显示”。
17、对步骤“10”的另两个圆形执行“拉伸切除”特征指令,深度为 0.2mm,并为其加上 0.1 mm 的圆角。
18、选中手机背面作为基准面进行草图绘制,绘制两条水平参考线(分别从原点引出以及距离原点 49.68mm)。
10、然后在选单中选择“工具”->“草图工具”->“草图图片”,选择一张苹果公司 logo 的 png 格式白图片:
11、因为我这里使用的图标文件是从维基百科下载的 png 图片,本身包含了透明设置,所以我们在属性设置上采用了从文件获得透明度,然后就是将其尺寸设置到合适大小,并将图片放在如下所示的位置。
12、用草图工具中的“样条曲线”依照图标的轮廓以人肉的方式将其实现矢量化,这一步类似于使用 Photoshop 的钢笔工具进行抠图,关键是选择正确的起始点以及一些耐心。
13、使用“分割线”特征工具在背面把 logo 画到背面上,然后用“拉伸切除”工具以 0.05 的深度完成这个 logo 的刻制。
嗯,如果你觉得需要的话,还可以手机背面为基准面用“文字”工具给加上其他文字部分,此外,目前的模型中还有一些细节是未完善的,例如部分圆角并未加上,大家不妨自己试试看。
需要注意的是,我们这个建模只是大概的样子,不是特别讲求 100% 重现,目的是让大家可以初步了解以三维零件方式画一个 iPhone 6s Plus 的步骤以及初步了解 Solidworks 的建模方式。
最后的关键步骤——为iPhone 6s Plus 上色
如果你完成了上面的步骤后,在你的 Solidworks 里应该是一部只有天线带上了色(其实就是贴图)的 iPhone 6s Plus 手机,如果你把显示样式设置从默认的“带边线上色”改为“上色”模式的话,会发现原来像模像样的 iPhone 6s Plus 居然变成了一块肥皂:

这样的“肥皂”显然是拿不出手的:)缺少什么呢,其实主要原因就是缺少贴图,在去掉了边线后,也就成了右图的模样了。
Solidworks 内建了外观、场景、贴图工具,可以对模型进行贴图、上色以及改变场景环境等处理。
对模型进行贴图处理并不复杂,选定(可以单选、多选)好贴图的位置后,然后找到合适的材质双击一下即可,这一步最好还是在“带边线上色”的显示样式下进行,这样比较方便选择贴图的位置。
在工具->文档属性中,将“显示/选择”设置如上图所示
启用 RealView 图形等选项
我建议你在进行上色操作之前,不妨将模型的曲线平滑显示效果开到最高,并且记得把Realview 模式开启(Realview 模式是Solidworks 针对经过认证的专业卡例如蓝宝 PGS AMD FirePro 2GB 内存或以上提供的特效显示模式,可以在“视图设定”里开启),此外,最好把透视图也启用(得到符合我们平常的透视效果),这样就能获得目前 Solidworks 所能提供的最好的实时交互显示效果。
单选上某个表面,查看“设计树”里哪个特征是选中的
然后再选上其余合适的特征,这里我试试看同时选上分割线 4、分割线 5
双击选中“无光金”外观后,就成了上图的样子了。
有些细节我们不需要也不可能完全用 Solidworks 的草图、特征工具来实现,这时候最好使用贴图,例如屏幕画面,可以抓一张 iPhone 的屏幕截图,然后将它贴到屏幕上,不过 Solidworks 没有内建 iOS 的屏幕截图,这时候就需要我们手动添加这个屏幕截图为 Solidworks 的贴图。
步骤很简单,选择左侧面板的 DisplayManager,选中其中的“查看贴图”标签页,然后右键点击下方的空白处,选择“添加贴图”,找到屏幕截图(建议保存截图的时候使用 .png 格式),保存贴图。
然后切换到“映射”标签页,将尺寸设置为高 121.54mm、宽 68.36mm,点击绿色的勾号就完成了贴图了。
除了屏幕外,我们还对镜头应用了自己添加的贴图,不过其实这部分的细节也可以完全自己来实现。
在我们的实际建模、上色过程中,基本上都是采用 Realview 模式,这对我们的互动操作、预估效果起到了非常积极的作用,例如上图开启、关闭 Realview 模式就存在非常明显的差别:
你可以看到,开启了 Realview 模式后,材质的高亮反射光泽、场景灯光照射下来形成的阴影都可以得到接近完美的体现。
我在 GrabCAD 网站上找了个莱卡镜头的模型,在 Solidworks 里录下了开启关闭 Realview 模式的对比视频,大家可以看看:
值得一天的是,现在 Soidworks 的透明效果是基于 OIT 的。新的专业卡采用的 GPU 都具备大容量的高速片上缓存,可以保证高效的高精度透明层次渲染效果,而传统的渲染方式是需要多次访问显存,显存的速度相对来说较低,因此需要牺牲精度,最终导致传统的透明渲染方式在透明层次关系上效果一般,而 OIT 则显著改善了这个问题。
对于初学者来说,用 Solidworks 按照这篇文章来画 iPhone 6s Plus 大概需要三个小时,稍微熟练的话,可以做到 1 小时左右,在此之后,基本上很多 Solidworks 的操作和一些建模思路基本上都能掌握到,当然前提是你的系统要足够稳定,不然老是卡壳那就不行了。:)
蓝宝 AMD FirePro 联袂 Solidworks 举办渲染大赛
蓝宝 PGS AMD FirePro 联手 SOLIDWORKS 论坛举办渲染大赛,为了鼓励工程师来学习并参与活动,蓝宝 PGS AMD FirePro 特别赞助此活动,设立奖品如下:
一等奖:1名(iPad mini 4 64GB 平板电脑);
二等奖:2名(魅蓝 Metal 手机);
三等奖:3名(AKG K450 耳机);
纪念奖:5名(小米光感版手环);
推广奖:10名(在 Sapphire蓝宝科技微信内贴图登记后随机抽取,小米光感版手环);
参与方式:
参与人员下载沙发(二楼)所提供模型及渲染效果图,使用 SOLIDWORKS Photoview360 或 SOLIDWORKS Visualize(待测试会放出下载链接)进行渲染,最后由主办方根据渲染效果评出奖项;
鼓励参与者将自己论坛 ID制作为图片,贴于模型醒目位置进行渲染,可加分;
推广奖参与方式:
方式(微信)1、分享活动链接(见下方)至微信朋友圈并截图,将截图以及个人真实有效联系信息(姓名、电话、收件地址)发送至微信公众帐号:Sapphire 蓝宝科技,即可参与最后抽奖;
方式(微博)2、分享活动链接(见下方)至微博并截图,将截图以及个人真实有效联系信息(姓名、电话、收件地址)给蓝宝科技官方微博发私信,即可参与最后抽奖。
活动链接:
http://fans.solidworks.com.cn/forum.php?mod=viewthread&tid=61463&fromuid=24890
活动链接二维码:
参与时间:
以发贴之日起 45 天内,为回贴并提交作品时间为准;
其他福利:
显卡试用,3 名;试用期:30 天;(以快递签收日为准)
对于机器配置较低的朋友,可以特别提出显卡试用申请,届时将由蓝宝科技与蓝宝 PGS FirePro 大陆独家经销商 KF 景丰根据申请朋友现有硬件配置给出试用显卡,对于全程试用拍照并且试用后发出试用报告(以在论坛发新贴的形式提交,标题为《蓝宝 PGS AMD FirePro 试用报告》)的朋友,奖励京东 100 元 E 卡。
试用者需提交个人身份信息至Solidworks 版主 Terry 进行审核,用户在试用后以顺丰快递方式将试用显卡快递回 KF 景丰。

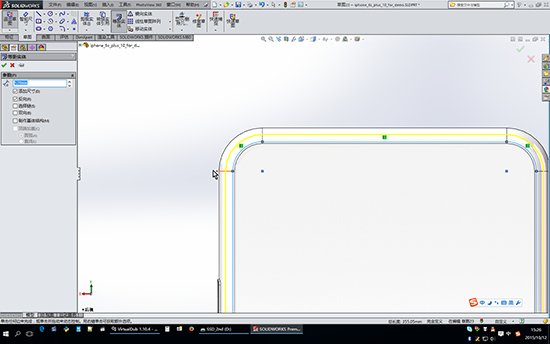
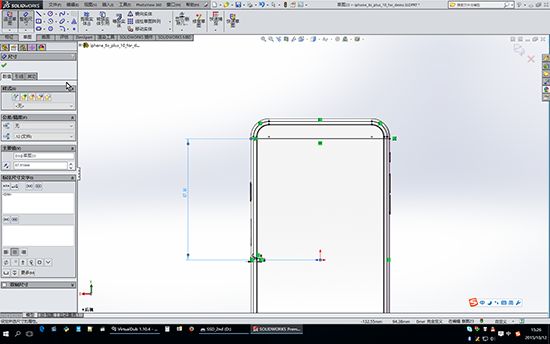
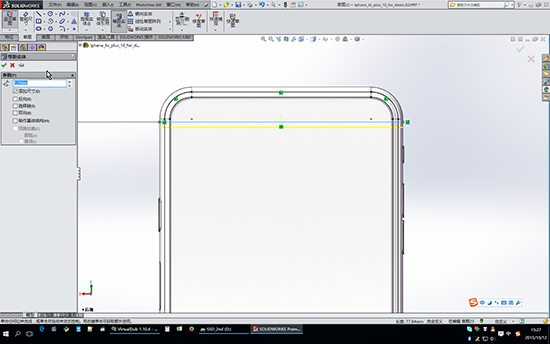
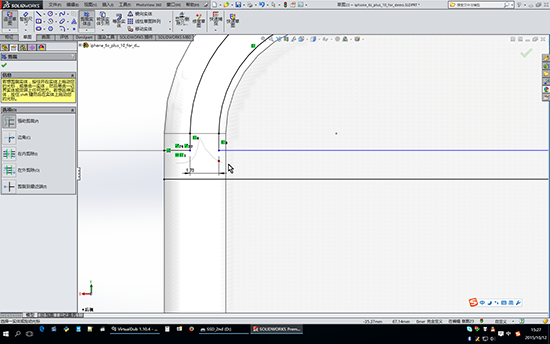
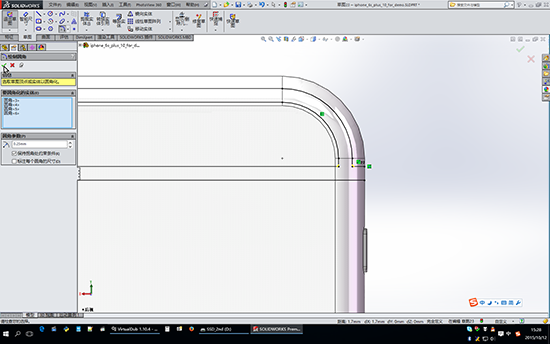

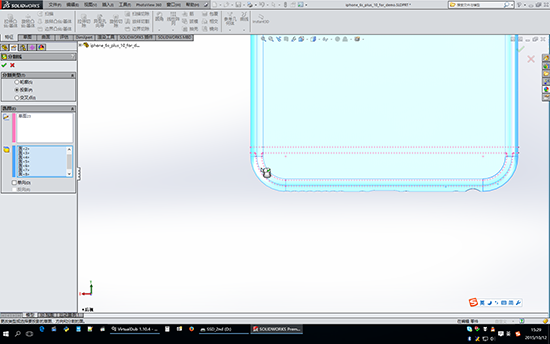
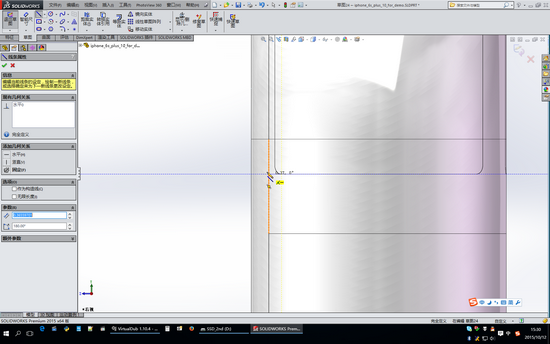



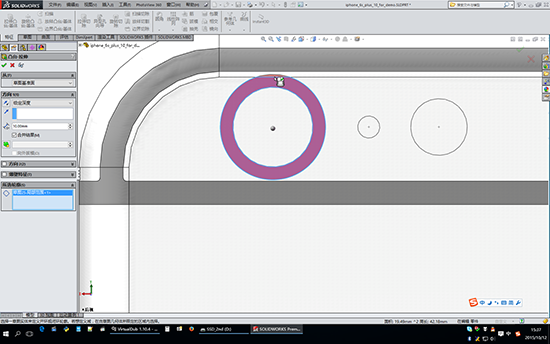
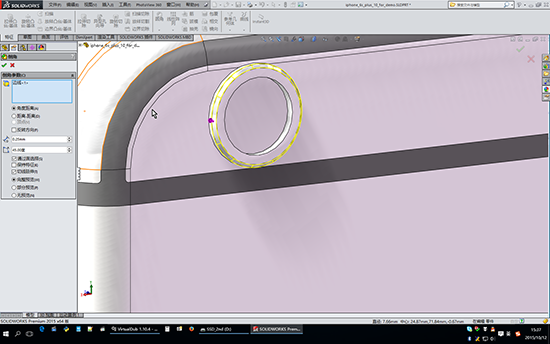
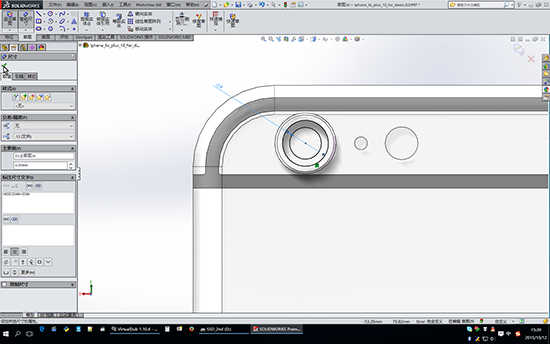
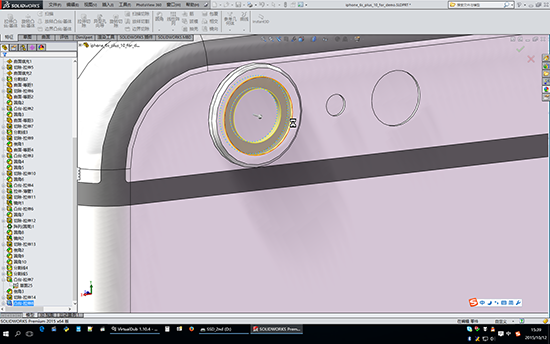
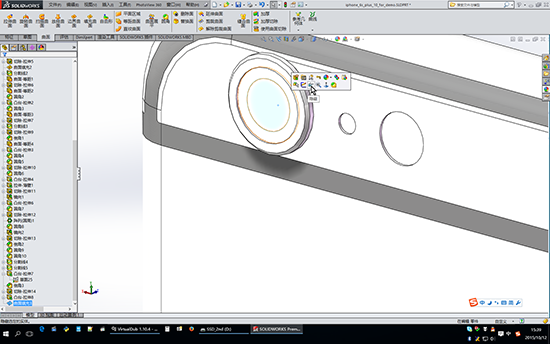
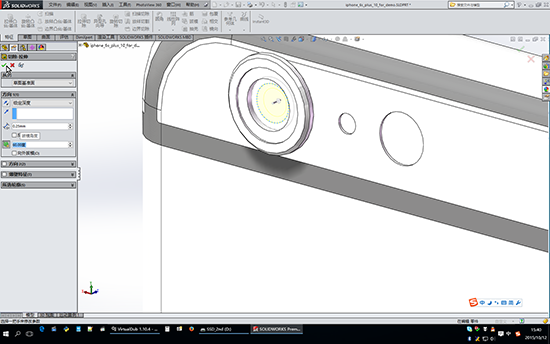
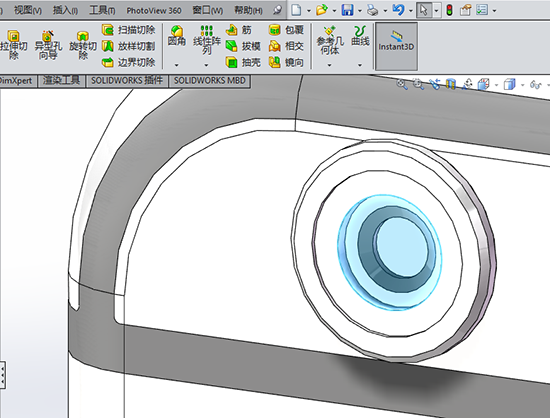

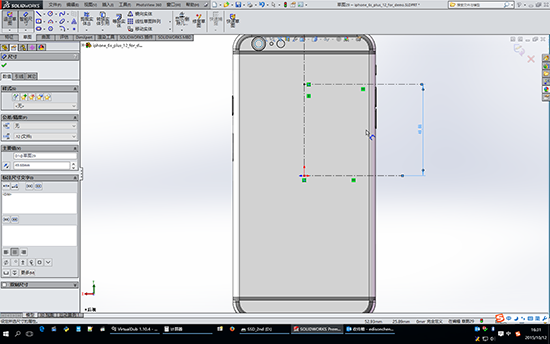
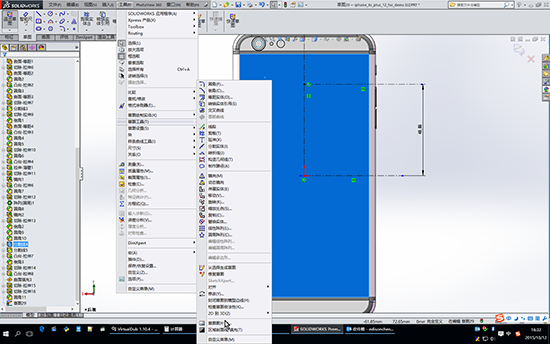
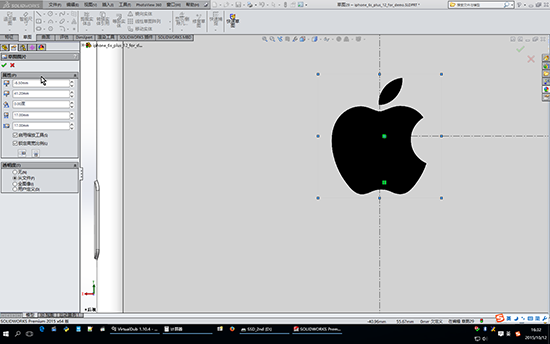
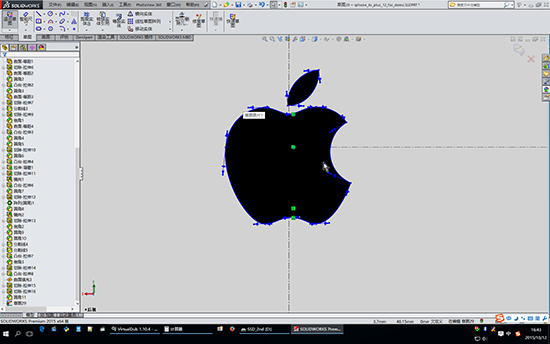
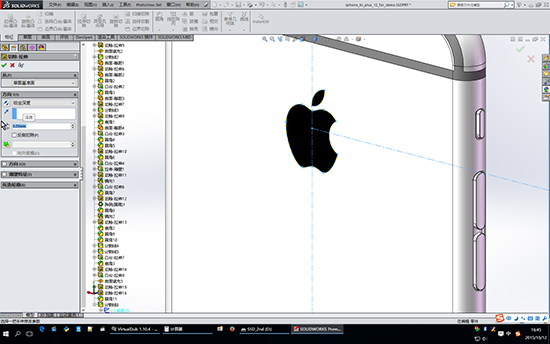
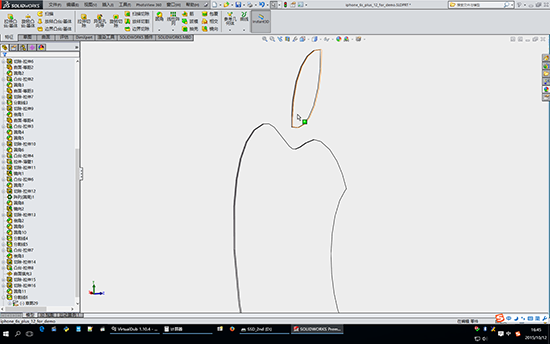












推荐经销商